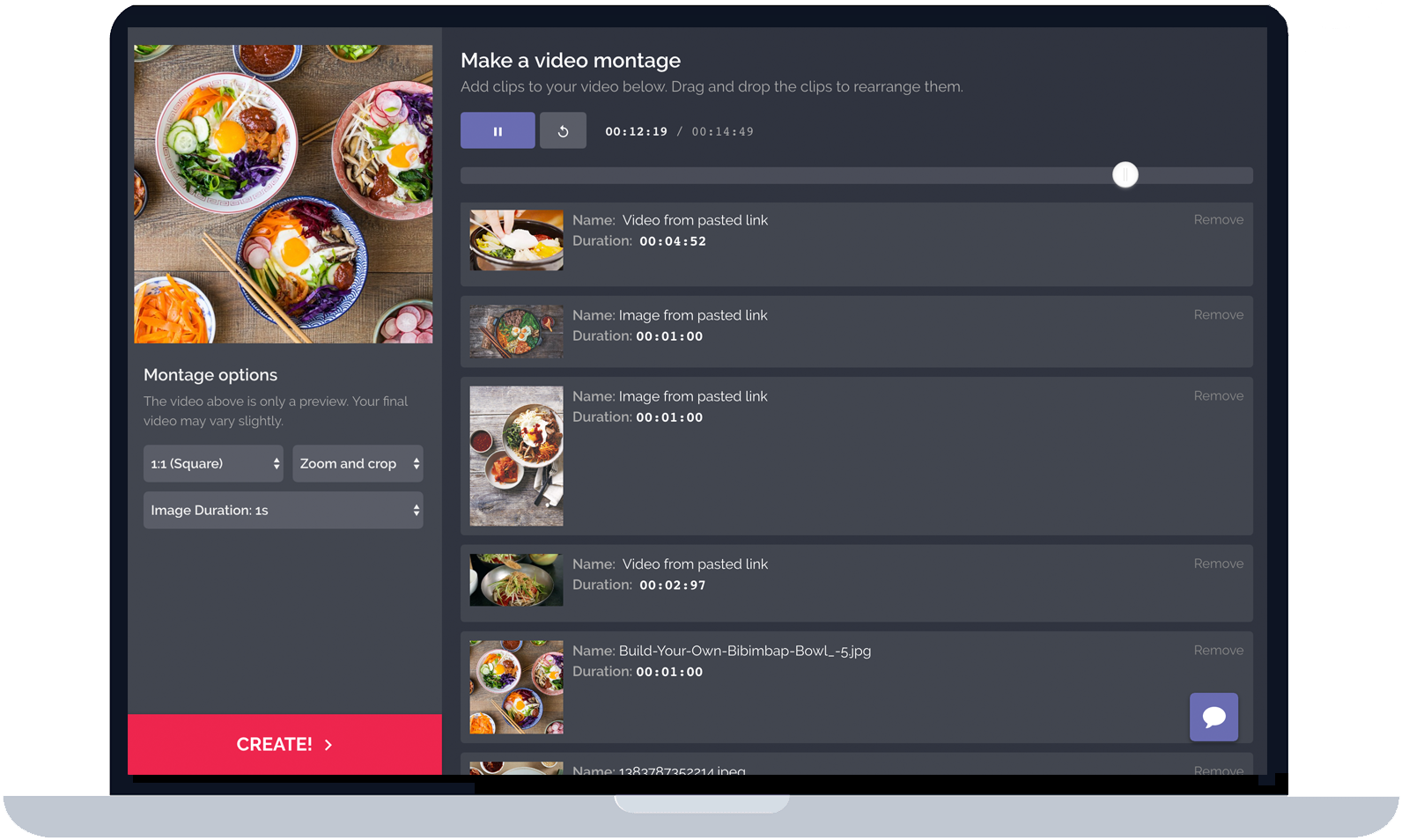How to Add Subtitles to An-Instagram Video

In a world where most people watch social media with the sound off, captions are essential for reaching an audience. To capture people’s attention, you need text to quickly convey your message instead of relying on audio. Even if your video has no dialogue, adding subtitles makes your ad or feed video more compelling and noticeable.
Subtitles also make your video more accessible to people with hearing impediments and more clear to people with different languages/accents. It’s also perfect for subtitle memes, lyric videos, and translations.
In this tutorial, I’ll describe you how to add subtitles to a video for Instagram, IGTV, or Instagram Stories. This technique is called “open captioning,” meaning that the subtitles will appear for every user without them having to turn the titles on. Here are the five easy steps to adding subtitles on an Instagram video:
- 1. Upload video
- 2. Transcribe your video (or type the subtitle text)
- 3. Time out your titles
- 4. Choose style options
- 5. Download and publish to Instagram
Step 1: Upload video
Open the Kapwing subtitle maker and upload your video. You can either select the video from your computer or you can import the video from a URL, if it’s already posted on YouTube, Instagram, or another website.
Step 2: Transcribe your video
Now you can either auto-generate your captions or manually transcribe the video. Once your video is uploaded, you’ll see it playing in the preview on the left-hand panel. To manually transcribe, listen to the video and type the dialogue you hear. Just type the text you want to appear into the text box on the right and click “+ Add subtitle” to insert a new line. To automatically get captions for your video, use the green “Auto-generate” button in the bottom of the editor. This feature uses leading AI technology to recognize and transcribe the voice in your video. After the transcription loads, watch the video preview all the way through to tweak, edit, and perfect the spelling, punctuation, and timing of the subtitles so that you don’t lose quality.
Step 3: Time out your titles
Once all of the text has been added, start your video over and time out the subtitles so that they’re aligned with the audio. On a computer, use the space bar to start and stop the video. You can change the start and end time of each subtitle by dragging the sliders or clicking the “Set to current time” button below the timestamp as the video plays. The subtitles will show over the video preview. You can also remove a subtitle, if you decide to merge it with another one. To split a subtitle into two, use the “Duplicate” button, remove the end/beginning section of text from the respective subtitle, and adjust their end/start time.
The subtitles will show over the video preview. You can also remove a subtitle, if you decide to merge it with another one. To split a subtitle into two, use the “Duplicate” button, remove the end/beginning section of text from the respective subtitle, and adjust their end/start time.
Step 4: Choose your style options
Now that you’re subtitles are in place, use the options on the left to change the video’s appearance. Start by changing the aspect ratio of the video to 5:4 or 1:1 for the Instagram feed or 9:16 for Stories or IGTV (under “Video size options”). 1:1 version with padding for IG feed
5:4 version for Facebook
Then, use the “Subtitle options” selectors to style your subtitle text:
1:1 version with padding for IG feed
5:4 version for Facebook
Then, use the “Subtitle options” selectors to style your subtitle text:
- Font: Change the subtitle font using the dropdown. Kapwing has a huge library with hundreds of fonts that you can search for to match your brand.
- Font size: Make your text larger or smaller so that it takes up less of the screen
- Font color: Change the text from white to black or another color.
- Position: Move the subtitles to the top, center, or bottom of video. You can also choose left, right, or center alignment.
- Background: Add a semi-opaque background, an outline, or a full stripe to make the text more readable on the video.